As from today, Microsoft Dataflows support Business Central, out of the box:

What is a Dataflow you might think?
Well a Dataflow is basically Power Query online.
All tasks you typically perform in Power BI Desktop with Power Query (ETL) you can do in a dataflow and the dataflows are stored online, in the Power BI Service. Then using Power BI Desktop or Excel you can connect to the dataflows and underlying datasets.
You could say it’s like a mini datawarehouse you create in the Power BI Service and consume in all you reports.
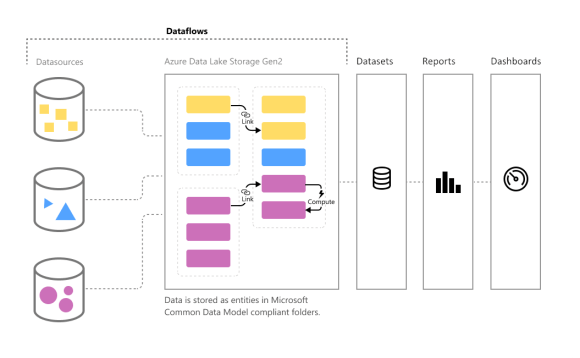
So instead of always doing ETL in every report over and over again, and importing/refreshing the same data in different reports (manual or scheduled), you do it only once in a dataflow and recuse it wherever you want to.
More information on dataflows is available here:
Introduction to dataflows and self-service data prep – Power BI | Microsoft Docs
Advantages:
- Power BI dataflows are an enterprise-focused data prep solution that enables an ecosystem of data that’s ready for consumption, reuse, and integration
- Create reusable transformation logic
- Create a single source of the truth
- Work with large data volumes
- Prevent analysts from having direct access to the underlying data source (Business Central)
Important:
Dataflows are supported for Power BI Pro, Premium Per User (PPU), and Power BI Premium users. Some features are only available with a Power BI Premium subscription (which is either a Premium capacity or Premium Per User (PPU) license).
Try it out!
All you need is a Power BI Pro sku, then create a workspace in the Power BI Service, and then you have the option to create dataflows:



You can for example create different dataflows for master data and transactional data:

and have them refreshed at different intervals.
Cool, isn’t it!
Thanks everyone for voting on this idea:
Discover more from think about IT
Subscribe to get the latest posts sent to your email.

It’s very cool. However the Business Central connector for Data Flows is different from the one in power Bi desktop.
In power Bi desktop I can connect to my advanced API web services and pull data from either of my companies. I don’t have same possibilities with the connector in Data Flows.
Could anyone help me understand the difference?
That’s not true, you can access the advanced apis without any issue…

Here’s an example:
let
Source = Dynamics365BusinessCentral.ApiContentsWithOptions(“SandboxPBI”, null, “v2.0″, [UseReadOnlyReplica = true]),
#”Renamed columns” = Table.RenameColumns(Source, {{“Name”, “Company”}}),
#”Removed other columns” = Table.SelectColumns(#”Renamed columns”, {“Company”, “Data”}),
#”Filtered rows” = Table.SelectRows(#”Removed other columns”, each [Company] <> “My Company” and [Company] <> “CRONUS 2″),
#”Expanded Data” = Table.ExpandTableColumn(#”Filtered rows”, “Data”, {“Name”, “Data”, “DisplayName”, “ItemKind”, “ItemName”, “IsLeaf”}, {“Name”, “Data.1”, “DisplayName”, “ItemKind”, “ItemName”, “IsLeaf”}),
#”Removed other columns 1″ = Table.SelectColumns(#”Expanded Data”, {“Company”, “DisplayName”, “Data.1″}),
#”Renamed columns 1″ = Table.RenameColumns(#”Removed other columns 1”, {{“DisplayName”, “API Type”}}),
#”Expanded Data.1″ = Table.ExpandTableColumn(#”Renamed columns 1″, “Data.1”, {“Name”, “Data”, “Signature”}, {“Name”, “Data”, “Signature”}),
#”Renamed columns 2″ = Table.RenameColumns(#”Expanded Data.1″, {{“Name”, “API Name”}}),
#”Removed other columns 2″ = Table.SelectColumns(#”Renamed columns 2″, {“Company”, “API Type”, “API Name”, “Data”}),
#”Filtered rows 1″ = Table.SelectRows(#”Removed other columns 2″, each ([API Type] = “Advanced APIs”))
in
#”Filtered rows 1″